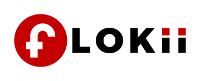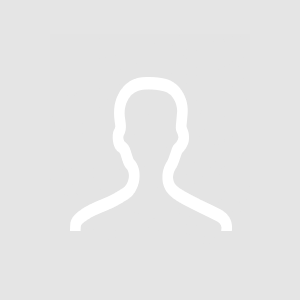This usually represents a problem with the WiFi driver or adapter. This is also common when the WLAN AutoConfig service is not running or when the BIOS wireless configuration is incorrect.
To troubleshoot issues with the Intel Wireless AC Adapter 9560, try restarting your computer first.
If the problem persists, troubleshoot the network drivers and change the WLAN AutoConfig service settings. Sometimes resetting the network component or your BIOS can also do the trick for you.
Power cycle computer
When you restart your PC, it refreshes all your devices, offloading any excess load. This way your computer will attempt to detect and operate the wireless adapter again.
To restart,
- Shut down your computer and disconnect all peripherals.
- Unplug the power cord and remove the battery (for a laptop).
- Press and hold the power button for 10-20 seconds to drain all charges.
- Reconnect the battery (for a laptop), power cord, and any necessary peripherals.
- Turn on your computer and check if your WiFi starts working.
Enable or re-enable the WiFi adapter
Some laptops come with a physical WiFi switch, so check if it's turned on. You may also have unintentionally disabled WiFi in your settings.
If WiFi is enabled, disable and re-enable this device/adaptor to refresh it. For that,
- Open Run by pressing Windows key + R.
- Type ncpa.cpl and press Enter to open Network and Connections.
- Right-click your Wi-Fi device and select Turn Off.
- Right-click on it again and select Enable this time.