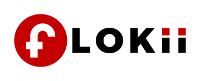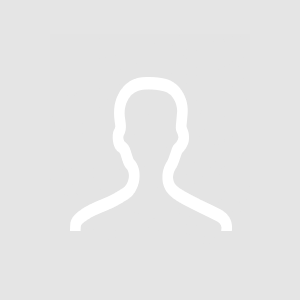Excel is a powerful tool for managing data, and its data functions are invaluable for various tasks. Whether you're tracking project deadlines, calculating loan repayment schedules, or analyzing sales trends, the ability to add or subtract months to dates in Excel is a fundamental skill.
This comprehensive guide will explore different methods to achieve this task, offering step-by-step instructions and practical examples to help you become proficient in Excel date calculations. You can then add months to a date in excel.
Why Add Months to Dates in Excel?
Before delving into the "how," it's essential to understand the "why" behind adding months to dates in Excel. Adding months to dates in Excel is essential for various tasks, including project scheduling, financial planning, and data analysis. It enables users to accurately determine future dates, track deadlines, and perform time-sensitive calculations. Whether calculating loan maturity, forecasting sales, or simply adjusting schedules, this function enhances productivity and precision in spreadsheet operations.
Excel's versatility in data manipulation empowers professionals across industries to make informed decisions and efficiently manage time-related data, making it a valuable skill for novice and advanced users. This operation is crucial for numerous scenarios, such as:
- Project Planning:When setting project deadlines and milestones, you may need to determine the date a certain number of months ahead.
- Financial Calculations:Calculating future payment dates, interest accruals, or loan maturity dates often requires manipulating date values.
- Date Adjustments:Excel makes it easier to adjust dates, whether for scheduling events, tracking progress, or meeting compliance requirements.
- Sales and Marketing:Analyzing sales trends over specific periods, like quarters or half-years, necessitates date manipulation.
Now that we've established the significance of adding months to dates let's explore various methods to accomplish this in Excel.
Method 1: Using the EDATE Function
One of the simplest methods to add months to a date in Excel is by using the EDATE function. This function calculates the end date after adding or subtracting a specified number of months.
Method 2: Using the DATE Function
The DATE function allows you to create a date by specifying the year, month, and day as arguments. You can use this function to add months to a date by extracting the year and month from the original date, adding the desired number of months, and then using the DATE function to create a new date.
Method 3: Manual Calculation
While Excel provides built-in functions for date calculations, you can also perform this operation manually using simple arithmetic.
Method 4: Excel's Fill Handle for Sequential Dates
Excel's Fill Handle is a handy tool for creating sequences of dates. You can use this feature to add months to a date and generate a series of dates.
Method 5: Excel's Autofill Feature for Custom Date Intervals
Excel's Autofill feature allows you to create a series of dates with custom intervals. This method is particularly useful when adding a specific number of months to each date in a column.
Method 6: Using Power Query
Excel's Power Query feature allows you to manipulate and transform data efficiently, including adding months to dates. Here's how you can do it:
- Step 1:Select the column containing your dates.
- Step 2:Go to the "Data" tab and click "Get Data" or "From Table/Range," depending on your Excel version.
- Step 3:In the Power Query Editor, select the date column.
- Step 4:Under the "Add Column" tab, choose "Date" and then "Add Months."
- Step 5:Specify the months to add and click "OK."
- Step 6:Close and load the query, and Excel will create a new column with the modified dates.
Power Query provides a dynamic way to transform your data while maintaining the original dataset's integrity.
Method 7: Using VBA Macros
Creating a VBA (Visual Basic for Applications) macro for advanced Excel users can automate adding months to dates. VBA allows you to write custom functions for complex operations. Here's a simplified example:
- Step 1:Press ALT + F11 to open the Visual Basic for Applications editor.
- Step 2:Insert a new module.
- Step 3:Write a VBA function to add months to a date.
- Step 4:Save the macro.
- Step 5:You can now use this custom function in your Excel workbook to add months to dates as needed.
Using VBA macros offers unparalleled flexibility and customization, making it a powerful option for date calculations in Excel.
Conclusion
Adding months to dates in Excel is a fundamental skill that can streamline various tasks, from financial calculations to project planning. The methods outlined in this guide allow you to choose the approach that best suits your needs and familiarity with Excel functions. Mastering these techniques will boost your productivity and efficiency when working with date-related data in spreadsheets. Excel's date functions, combined with manual calculations and Autofill features, empower you to tackle date-related challenges easily and precisely.